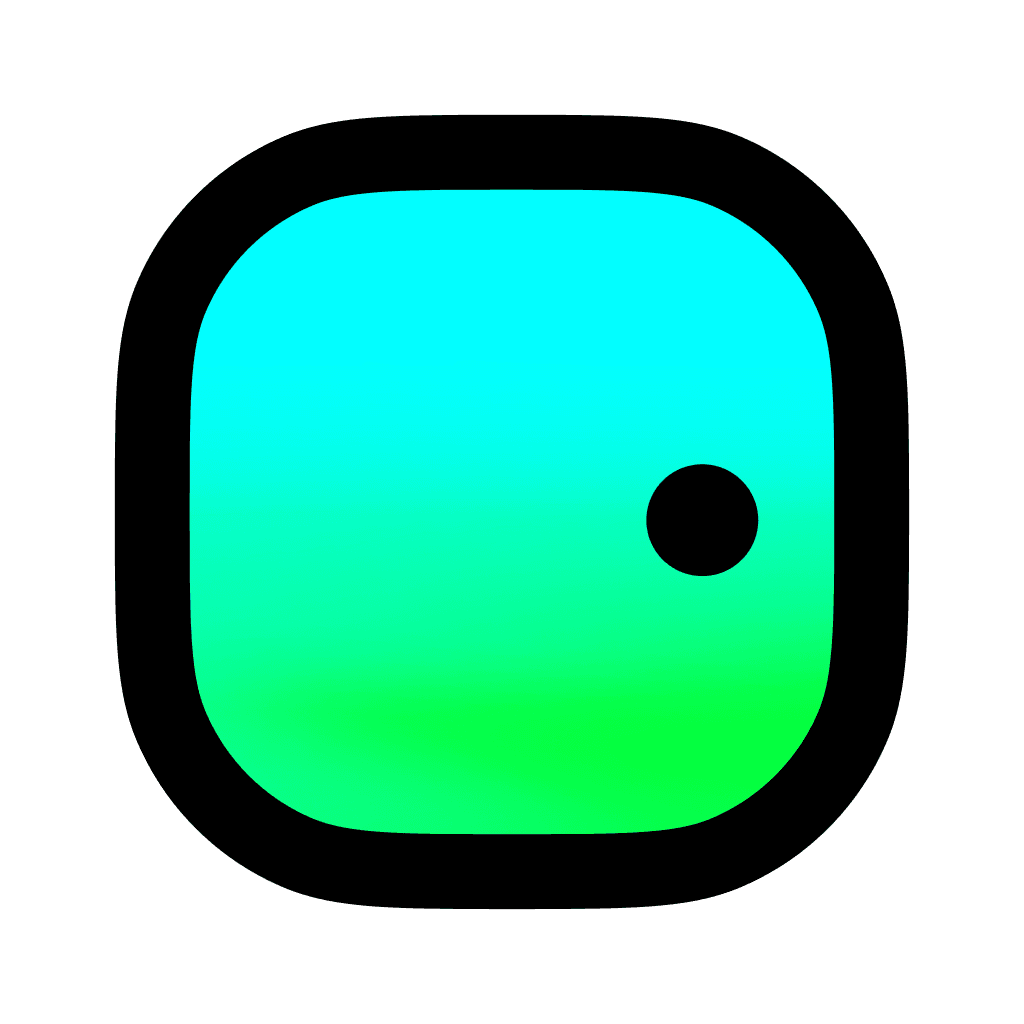How to add widgets to Home Screen in iOS 17
Learn how to get ready for iOS 17 interactive widgets across your Home Screen and Lock Screen. Widgets unlock new possibilities at a glance for you.
Adding widgets to your Home Screen
On your iPhone's Home Screen, touch and hold a widget, app or any empty space until the apps begin to jiggle.
Look for the "+" button in the top-left corner and tap on it.
Navigate to the list of available widgets, choose a widget, then choose the widget size.
Confirm your choice by tapping "Add Widget."
Once happy, tap "Done" to finalize.
With iOS 17 there is a new feature allowing widgets to be interactive. If a widget has interactive elements it allows you to do actions like "Play a song", check off a to-do and much more.
How to edit your widgets
Dive into personalization by tailoring widgets like Weather to display the forecast either for your current spot or a place of your choice.
Moving Widgets on the Home Screen:
Hold your finger down on any app
Notice apps start to jiggle
Drag to rearrange apps, or tap to edit them
Editing Widgets in Today View:
Begin with a right swipe from either your Home or Lock Screen.
Give a gentle touch and hold to your chosen widget, bringing up the quick actions.
Choose "Edit Widget".
Fiddle around and adjust to your liking, then simply tap outside to step back.
Tweaking Widgets on the Lock Screen:
Gently tap the widget you've got an eye on.
Modify it as you see fit.
Swipe up, and voila! Your changes are saved.
From the Home or Lock Screen:
Swipe right to Today View.
Touch and hold a widget or empty space until apps jiggle.
Tap the top-left "+" button.
Scroll, select a widget, and pick a size.
Tap "Add Widget," then "Done."