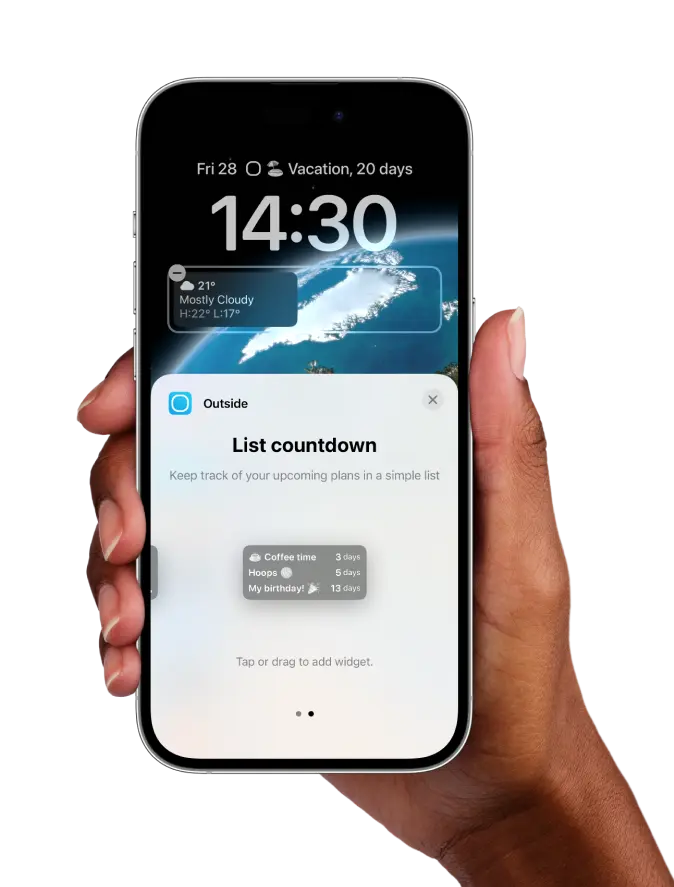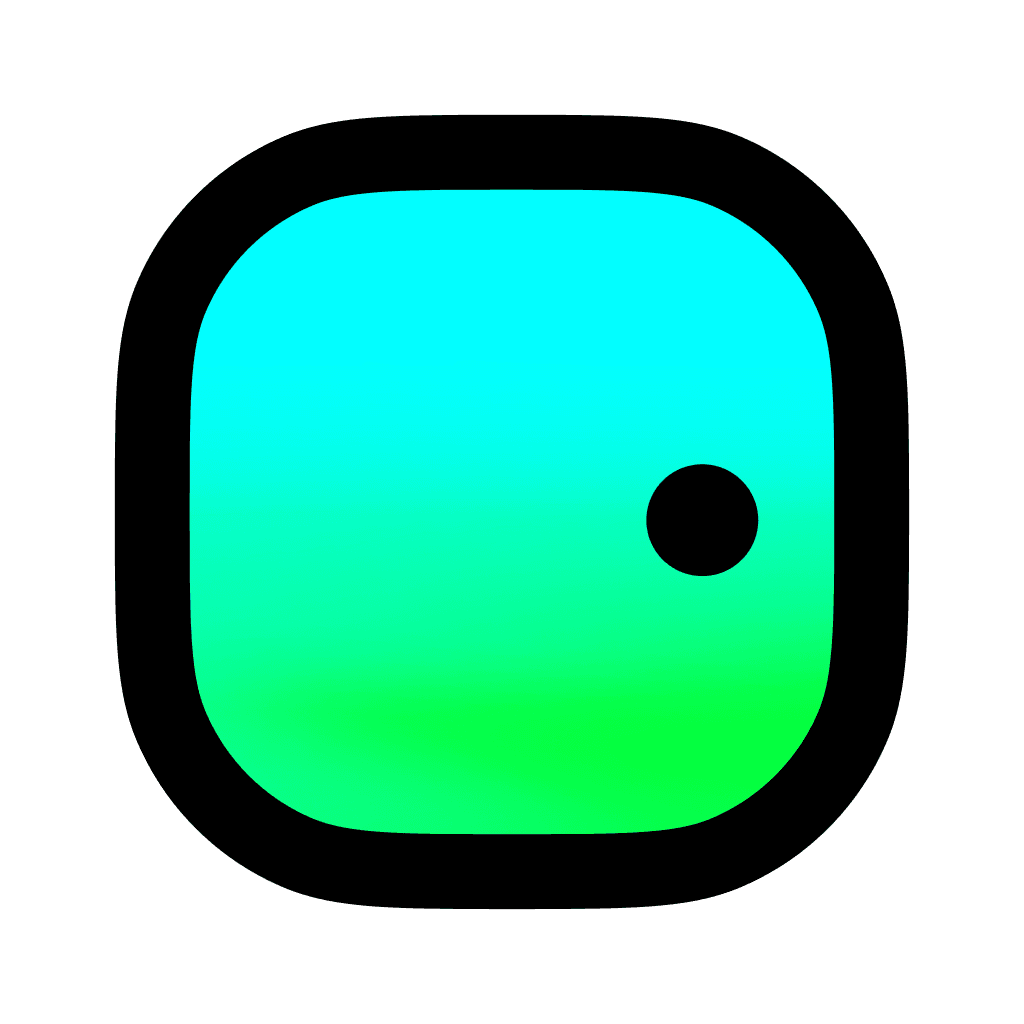How to add widgets to Lock Screen iOS 17
With lock screen widgets, you'll be able to see timely and important information at a glance for your favourite apps.
Steps to add widgets to your Lock Screen
With iOS 17, the Lock Screen isn't just a screen; it's a window to essential info. See temperature, air quality, battery status, or upcoming events without unlocking your phone.
To add widgets to your Lock Screen:
Press and hold the Lock Screen until the "Customise" option pops up. Tap on it.
Choose "Lock Screen".
Select "Add Widgets".
Pick and place your preferred widgets by tapping or dragging them.
Once happy, hit the close button and confirm with "Done".
How to edit widgets on your lock screen
Press and down in the centre of your screen whilst locked until the "Customise" option surfaces.
Tap to choose your Lock Screen
Tap the widget you want to adjust
Tap and drag to rearrange the widgets position
Need to free up some space? Tap the "Remove" button on any widget you'd like to clear.
Finalize with a swipe up or tap "Done", and there you have it! Your Lock Screen, curated by you.